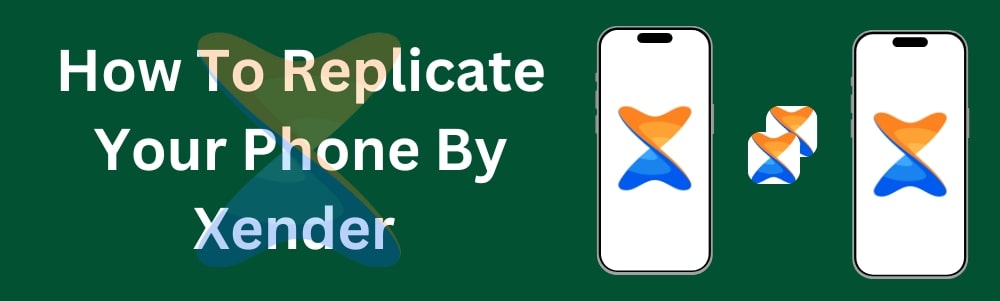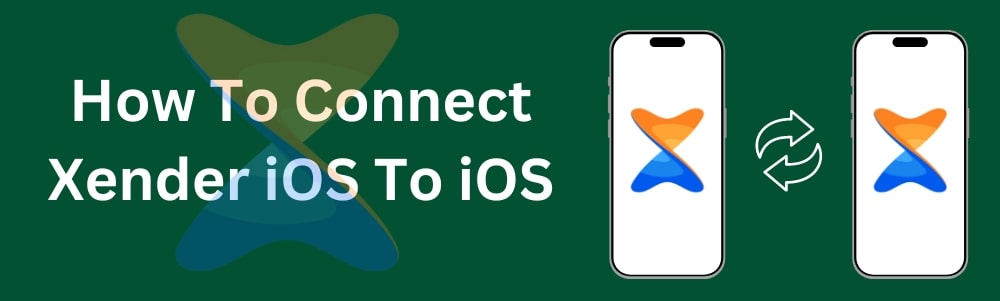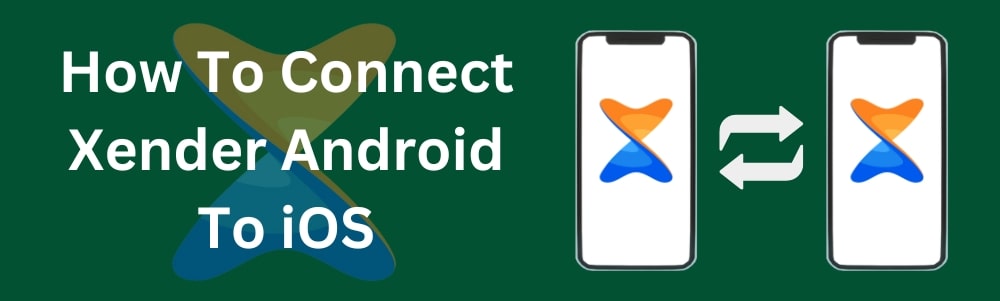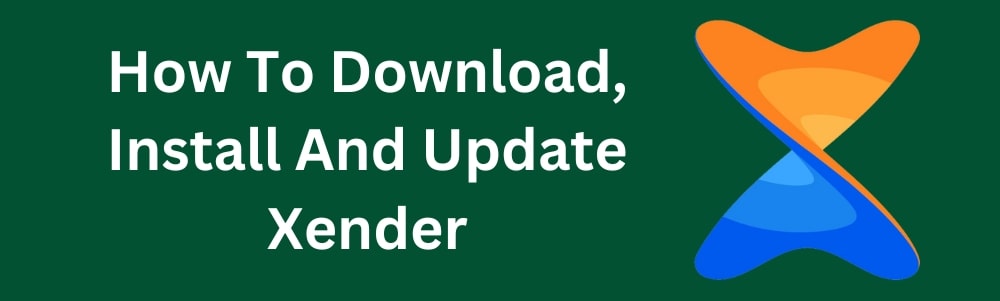Using Wi-Fi Direct for faster transfers than Bluetooth, Xender is a file-sharing tool that enables you to exchange documents, apps, music, and pictures quickly and without the need for an internet connection. It’s ideal for sharing large files easily with nearby users. The steps to download, set up, and update Xender are described on this page.
Read This: How To Connect Xender To Web
How To Download And Install Xender On Android
Unknown Sources: Go to Settings>Security>Unknown Sources and enable it.
Open Google Play Store: Launch the Google Play Store app on your Android device.
Search For Xender: In the search bar, type "Xender and enter.
Select The App: From the search results, find the Xender app (it should be listed as Xender - Share Music Transfer" by the Xender File Sharing Team).
Download: Tap on the "Install" button. The app will start downloading and install automatically once the download is complete.
How To Download And Install Xender On iOS
Open The Phone Browser: Launch the Chrome on your iPhone or iPad.
Search For Xender: In the search bar, type xender.click and tap search.
Download: Go to this page’s Xender APK Download Button. Click on the download button please wait while your file is being downloaded. After downloading is complete install the APK file on your iPhone or iPad and use.
How To Download And Install Xender On PC
Follow the on-screen instructions to install Xender on your PC
Visit The Xender Website: Open your web browser and search the site xender.click. Download The PC Version: On the website, find the download button for the Windows version of Xender and click on it.
Install The Xender: Once the download is complete, click on the downloaded Xender file in the PC download folder. Choose the folder in which to install the Xender.
While Installing: Please wait while Xender is being installed on your PC.
Updating Xender
On Android
For Windows and Mac, after downloading the installer from the official website, follow these steps:
Open The Installer: Locate the downloaded file (usually in your "Downloads" folder) and double-click to open it.
Follow Instructions: Follow the on-screen instructions. You may need to agree to the terms and conditions and choose an installation location.
Complete Installation: Once the installation process is complete, you can launch Xender from your Start menu (Windows) or Applications folder (Mac).
Open Google Play Store: Launch the Google Play Store on your device.
Check For Updates: Tap the menu icon (three horizontal lines) in the top-left corner, then tap "My apps" games.
Update Xender: Find Xender in the list of installed apps. If an update is available, you will see an "Update" button next to it. Tap "Update" to install the latest version.
On iOS
Open App Store: Launch the App Store on your device.
Check For Updates: Tap your profile icon in the top-right corner, then scroll down to see pending updates.
Update Xender: If Xender has an update available, it will appear in the list. Tap "Update" next to Xender to install the latest version.
On Windows PC And Mac
For PC and Mac, Xender does not have an automatic update feature. You will need to download the latest version from the official Xender website and reinstall it. Follow the installation steps mentioned above.
Conclusion
Xender apk download is a versatile and efficient tool for transferring files between devices. By following this guide, you can easily download, install, and update on your Android, iOS, Windows, or Mac devices. Enjoy seamless file sharing with Xender!